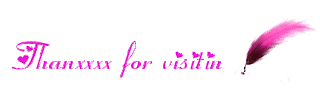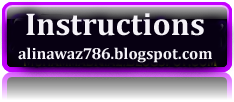Unattended Windows 7
How To Create Unattended Windows 7 Installation Setu p
We have already covered many guides that help you simplify Windows 7 installation. We all like to finish the Windows installation quickly and easily. The best way to installWindows 7 quickly is to install Windows 7 from USB pen drive.
Users who are not familiar with Windows command prompt can refer our how to create bootable Windows 7 USB flash drive with a single click guide.
Having an unattended Windows 7 installation DVD saves your precious time and energy. You will not be asked to enter product key, keyboard type, time and currency format, and also you will not be asked to click the next button.
So with unattended Windows 7 DVD or USB you can easily install Windows
in a few minutes without touching your mouse and keyboard!
Requirements:
1. Windows 7 ISO file with key
2. Blank DVD
3. vLite software (It’s free)
4. 15 minutes free time
5. Image extractor such as 7-Zip (free), WinRar, or WinZIP.
Procedure to create an unattended Windows 7 bootable USB or DVD:
1. Go to the folder where your Windows 7 ISO file is located and extract
the ISO to a new folder. If you already have a Windows 7 DVD, just copy
the contents to a new folder.
2. Download, install and run vLite to see the mail window. Note that vLite will ask you to install WAIK (Windows Automated Installation Kit), you need to install it. And if you are not in a situation to download the 1300 MB WAIK file, you can follow our how to use vLite directly without installing WAIK.
3. In the first vLite window, click on the browse button to select your
Windows 7 extracted folder. Click Next button to continue.
Next, you need to select your edition.
4. In the following screen, Task Selection, you need to select unattended setup and Bootable ISO options. Click Next, again.
5. Here you need to enter your Windows 7 product key, and other things. Note that you have many options here. We suggest you to enable following options:
# Select this version on install
# Accept EULA (End User License Agreement)
You can also preselect your UI language, time and currency format, keyboard or input method in the Regional tab.
6. Once you enable all required options and enter the product key, click Apply button.
7. Choose the apply method as Rebuild one. Click ok button to proceed to the next step.
8. Rebuilding image process will start, and the process may take 10 to 15 minutes.
9. You are almost close to the conclusion. Clicking the Next button will
allow you to create or burn image, label your copy and split image.
Select burn image to burn your unattended Windows 7 to DVD.
10. You are done!
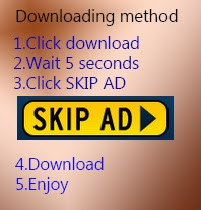
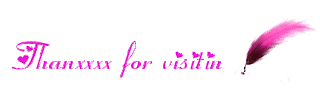




1. Download All Files In PDF
2. Download Vlite so ftware
M ake your own windo ws 7
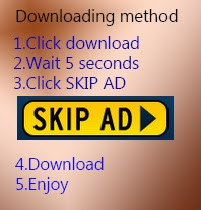
Enjoy It.....
Any information Connect me: http://www.facebook.com/alinawazn